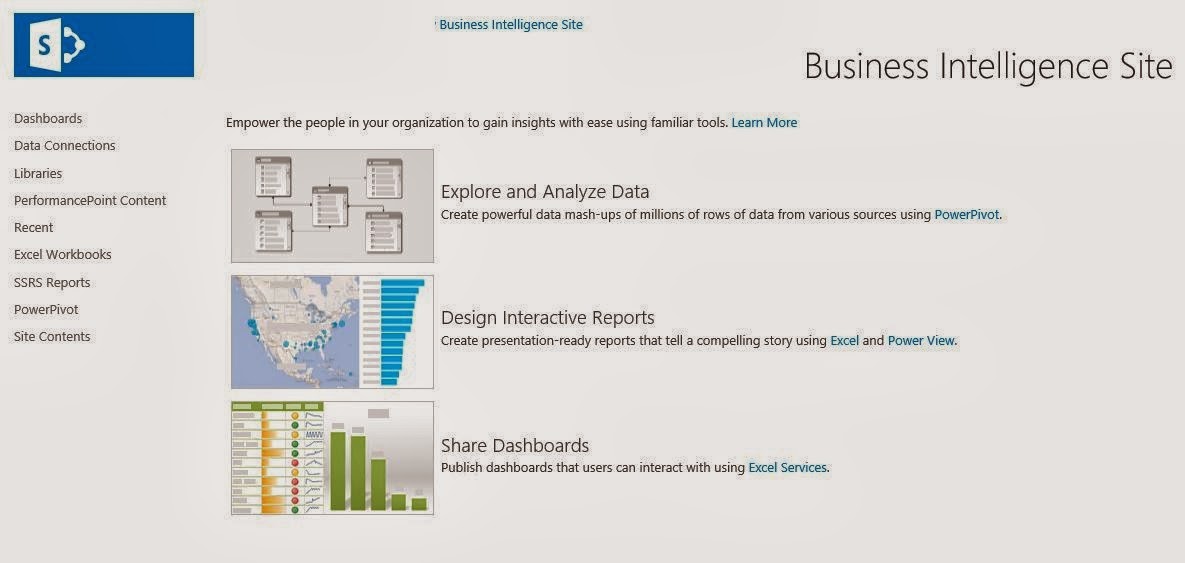Check out my latest post on column-level privileges in Amazon Redshift.
Achieve finer-grained data security with column-level access control in Amazon Redshift
BPSQL
Something about me, BP and what I did, SQL.
Friday, May 22, 2020
Accelerate Amazon Redshift Federated Query adoption with AWS CloudFormation
Check out my latest post on how you can accelerate your adoption on Amazon Redshift Federated Query using AWS CloudFormation.
Accelerate Amazon Redshift Federated Query adoption with AWS CloudFormation
Accelerate Amazon Redshift Federated Query adoption with AWS CloudFormation
Tuesday, April 1, 2014
Adding PowerPivot App to Business Intelligence Site in SharePoint 2013
This is part 4 and also last part of the series on creating a Business Intelligence Site on SharePoint 2013. We will focus on how to add PowerPivot app to the site. Please refer back to previous part if you have not gone through it yet.
From the Actions menu, select Add an app.
Click PowerPivot Gallery.
Enter the name as PowerPivot and click Create.
From Library Ribbon, click Library Settings.
This conclude the series of creating a Business Intelligence Site in SharePoint 2013.
From the Actions menu, select Add an app.
Click PowerPivot Gallery.
Enter the name as PowerPivot and click Create.
From the left hand side, click PowerPivot under Recent heading.
Click List name, description and navigation.
Select Yes on Display this document library on the Quick Launch and click Save.
Go back to Main Business Intelligence entry page and you should have all the required apps now, something like below. You can start developing or uploading different PerformancePoint reports, PowerView reports, SSRS reports, PowerPivot Model and Excel Spreadsheet into this site.
Adding SSRS App to Business Intelligence Site in SharePoint 2013
This is part 4 of the series on creating a Business Intelligence Site on SharePoint 2013. We will focus on how to add SSRS app to the site. Please refer back to previous part if you have not gone through it yet.
From the Actions menu, select Add an app.
Click Document Library icon.
Click Advanced Options.
From the Actions menu, select Add an app.
Click Advanced Options.
This is to add SSRS app to the site, so you can enter SSRS Reports as Name, put in some description. Select No for Document Version History and select None in the Document Template. Click Create.
Click Library Settings on the ribbon.
Click List name, description and navigation in the General Settings.
Select Yes for Display this document library on the Quick Launch and click Save.
Select Advanced Settings under General Settings heading.
Select Yes for Allow management of content types. Scroll to bottom and click Ok.
At the Content Types section, click Add from existing site content types link.
Select SQL Server Reporting Services Content Types from content types dropdown list. Select and add all content types. Click Ok.
Navigate back to SSRS report library and select Files from the ribbon. Click New Document, you will see three content types are now available.
Now you have SSRS app ready and we will look at PowerPivot next.
Adding Excel Services Apps to Business Intelligence Site in SharePoint 2013
This is part 3 of the series on creating a Business Intelligence Site on SharePoint 2013. We will focus on how to add Excel Services app to the site. Please refer back to previous part if you have not gone through it yet.
From the Actions menu, select Add an app.
Click Document Library icon.
Click Advanced Options.
In General Settings, click on List name, description and navigation.
Select Yes at Display this document library on the Quick Launch and click Save.
We will look at adding Reporting Services (SSRS) apps next.
From the Actions menu, select Add an app.
Click Advanced Options.
This is to add Excel Services app to the site, so you can enter Excel as Name, put in some description. Select No for Document Version History and select Microsoft Excel Spreadsheet in the Document Template. Click Create.
From the Library ribbon, select Library Settings.
Select Yes at Display this document library on the Quick Launch and click Save.
If you return to the main Business Intelligence site, you can see Excel is shown on the Quick Launch at the right hand side.
We will look at adding Reporting Services (SSRS) apps next.
Thursday, March 27, 2014
Configuring Business Intelligence Site Setting in SharePoint 2013
This is part 2 of the series on creating a Business Intelligence Site on SharePoint 2013. In Part 1, I show you how to quickly create a Business Intelligence Site, please refer back if you have not gone through it yet.
Let proceed to the site configuration.
From the Actions menu click Site Settings.
Scroll down and click Site Collection features. Make sure features below are activated:
- PerformancePoint Services Site Collection Feature.
- Power View Integration Feature.
- PowerPivot Feature Integration for Site Collections.
- Report Server Integration Feature.
- SharePoint Server Enterprise Site Collection Features.
Click Back button on the browser to return to Site Setting page.
Click Manage Site Features. Make sure features below are activated:
- PerformancePoint Service Site Feature
- ReportServer File Sync
- SharePoint Server Enterprise Site Features
Now the site has all required features enabled for BI. We will proceed with adding required App to the site in the next post.
Creating a Business Intelligence Site in SharePoint 2013
This is the first part of the series of tips on Creating a Business Intelligence Site in SharePoint 2013 where I will show how we can quickly create a BI site using SharePoint 2013 Central Administration.
Launch Central Administration and click on the Application Management from the navigation tree of the left side of the screen.
Click on the link to open the newly created Business Intelligence Center.
Now you have a basic Business Intelligence Site.
Launch Central Administration and click on the Application Management from the navigation tree of the left side of the screen.
Under the Site Collections section click Create site collections.
Enter Title, Description and URL info.
In the Template Selection, go to Enterprise tab and select Business Intelligence Center. Scroll to the bottom and click OK.
Now you have a basic Business Intelligence Site.
I will talk about Site Setting configuration in the next post.
Subscribe to:
Comments (Atom)