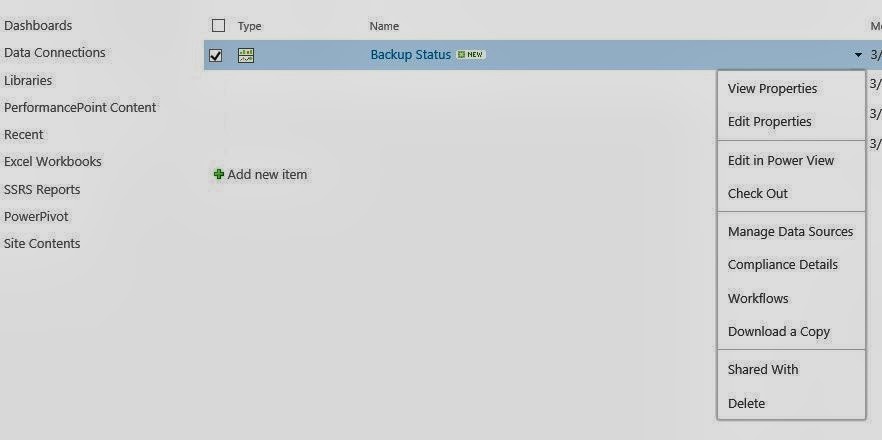This is part 2 of the series on creating a Business Intelligence Site on SharePoint 2013. In Part 1, I show you how to quickly create a Business Intelligence Site, please refer back if you have not gone through it yet.
Let proceed to the site configuration.
From the Actions menu click Site Settings.
Scroll down and click Site Collection features. Make sure features below are activated:
- PerformancePoint Services Site Collection Feature.
- Power View Integration Feature.
- PowerPivot Feature Integration for Site Collections.
- Report Server Integration Feature.
- SharePoint Server Enterprise Site Collection Features.
Click Back button on the browser to return to Site Setting page.
Click Manage Site Features. Make sure features below are activated:
- PerformancePoint Service Site Feature
- ReportServer File Sync
- SharePoint Server Enterprise Site Features
Now the site has all required features enabled for BI. We will proceed with adding required App to the site in the next post.