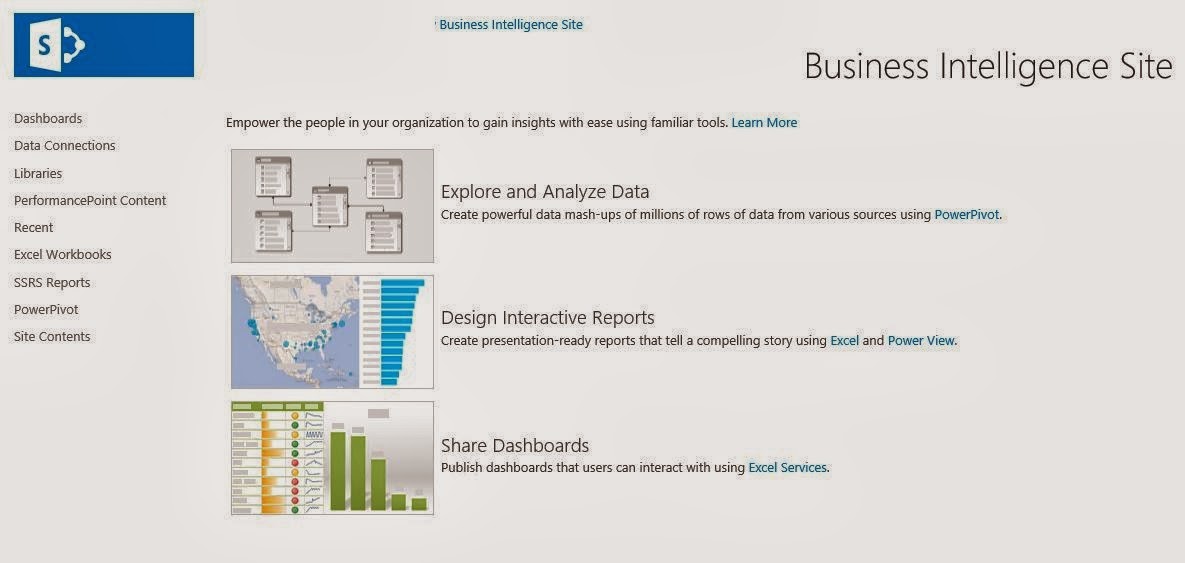This is part 4 of the series on creating a Business Intelligence Site on SharePoint 2013. We will focus on how to add SSRS app to the site. Please refer back to previous
part if you have not gone through it yet.
From the Actions menu, select Add an app.
Click Document Library icon.
Click Advanced Options.
This is to add SSRS app to the site, so you can enter SSRS Reports as Name, put in some description. Select No for Document Version History and select None in the Document Template. Click Create.
Click Library Settings on the ribbon.
Click List name, description and navigation in the General Settings.
Select Yes for Display this document library on the Quick Launch and click Save.
Select Advanced Settings under General Settings heading.
Select Yes for Allow management of content types. Scroll to bottom and click Ok.
At the Content Types section, click Add from existing site content types link.
Select SQL Server Reporting Services Content Types from content types dropdown list. Select and add all content types. Click Ok.
Navigate back to SSRS report library and select Files from the ribbon. Click New Document, you will see three content types are now available.
Now you have SSRS app ready and we will look at
PowerPivot next.